Overview
This guide instructs learners how to make use of the Source Academy interface to complete their homework.
Content
- Entering into a GitHub Classroom organization
- Viewing and accepting assessments
- Attempting and submitting assessments
- Finishing a course
Entering into a GitHub Classroom organization
- Provide your instructor with your GitHub username. They must invite you to join the organization.
- Once they have sent you an invite, check your email and accept the invite to join the organization.
Viewing and accepting assessments
- Navigate to the Source Academy website at https://sourceacademy.org/ and navigate to Classrooms.
- Log into your GitHub account (this must be the same one that is a member of the classroom/organization).
- Browse the “Select Course” dropdown menu and select the course that has the assessment.
- The assessments are displayed after the previous step. Navigate to the assessment that you want to attempt.
-
You need to “accept” an assessment before you can attempt it. The “Accept” button on the card lets you do that, by taking you to a page on GitHub.

- Once on the page, click on “Accept this assignment” and GitHub will create a new repository for you.

If your acceptance is successful, the following page will appear:
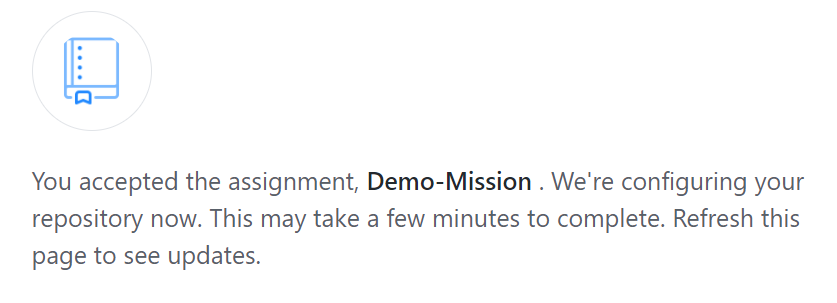
-
After you haved already accepted the assessment, the text on the cards will be “Open” instead. You may click on this button to begin or continue attempting the assessment.

-
Follow instructions to clone the assessment and it should now be available to attempt on Source Academy Classrooms.
Attempting and submitting assessments
- For programming questions, you can write your answers in the code editor on the left.

For multiple-choice questions, you can click on the answer. Take note that depending on the question’s settings, the correct answer might still be highlighted in red.

- Some questions have test cases that you can view through the test case tab on the right. To run individual test cases, you may click on them. Otherwise to run all the test cases, you can run the program while the test case tab is selected.
- When you are satisfied with your answers, remember to click on “Save” to save your changes.
- You can check the repository on GitHub to ensure that your changes are carried over. Note that after the submission date, any new commits will not be reflected in the Classroom assessment.
Finishing a course
After a course has ended, you might want to save a copy of your work if you intend to refer back to it in the future. As the work repositories belong to the classroom organization, you may lose access to them if the organization is deleted, or if you are removed from the organization (whether by choice or by your instructor).
In order to do this, you could fork any of your homework repositories, or download a copy of the code.

You may also choose to leave the organization (so that the course will no longer show up while using the Source Academy website). In order to do so, navigate to “Your organizations” on GitHub and leave the organization.